Cara Instalasi IDE Untuk Flutter
Untuk menginstal IDE (Integrated Development Environment) yang direkomendasikan untuk pengembangan Flutter, berikut langkah-langkahnya:
Android Studio:
- Unduh dan instal Android Studio dari situs resminya: https://developer.android.com/studio.
- Buka Android Studio dan buka pengaturan (Settings).
- Di dalam pengaturan, pilih tab "Plugins".
- Cari plugin "Flutter" dan instal.
- Setelah instalasi selesai, Anda akan diminta untuk menginstal Dart plugin juga. Lanjutkan dengan menginstal plugin Dart.
- Restart Android Studio untuk menerapkan perubahan.
- Unduh dan instal IntelliJ IDEA dari situs resminya: https://www.jetbrains.com/idea/.
- Buka IntelliJ IDEA dan buka pengaturan (Settings).
- Di dalam pengaturan, pilih tab "Plugins".
- Cari plugin "Flutter" dan instal.
- Setelah instalasi selesai, Anda akan diminta untuk menginstal plugin Dart juga. Lanjutkan dengan menginstal plugin Dart.
- Restart IntelliJ IDEA untuk menerapkan perubahan.
Visual Studio Code (VS Code):
- Unduh dan instal Visual Studio Code dari situs resminya: https://code.visualstudio.com/.
- Buka VS Code dan buka Extensions Marketplace dengan menekan
Ctrl+Shift+X(Windows/Linux) atauCmd+Shift+X(Mac). - Cari ekstensi "Flutter" dan instal.
- Setelah instalasi selesai, Anda akan diminta untuk menginstal ekstensi Dart juga. Lanjutkan dengan menginstal ekstensi Dart.
- Restart VS Code untuk menerapkan perubahan.
Setelah menginstal plugin Flutter dan Dart di IDE Anda, Anda siap untuk mulai mengembangkan aplikasi Flutter dengan lebih mudah dan efisien. Pastikan Anda juga telah menginstal SDK yang diperlukan dan konfigurasi lingkungan pengembangan Anda sesuai kebutuhan.
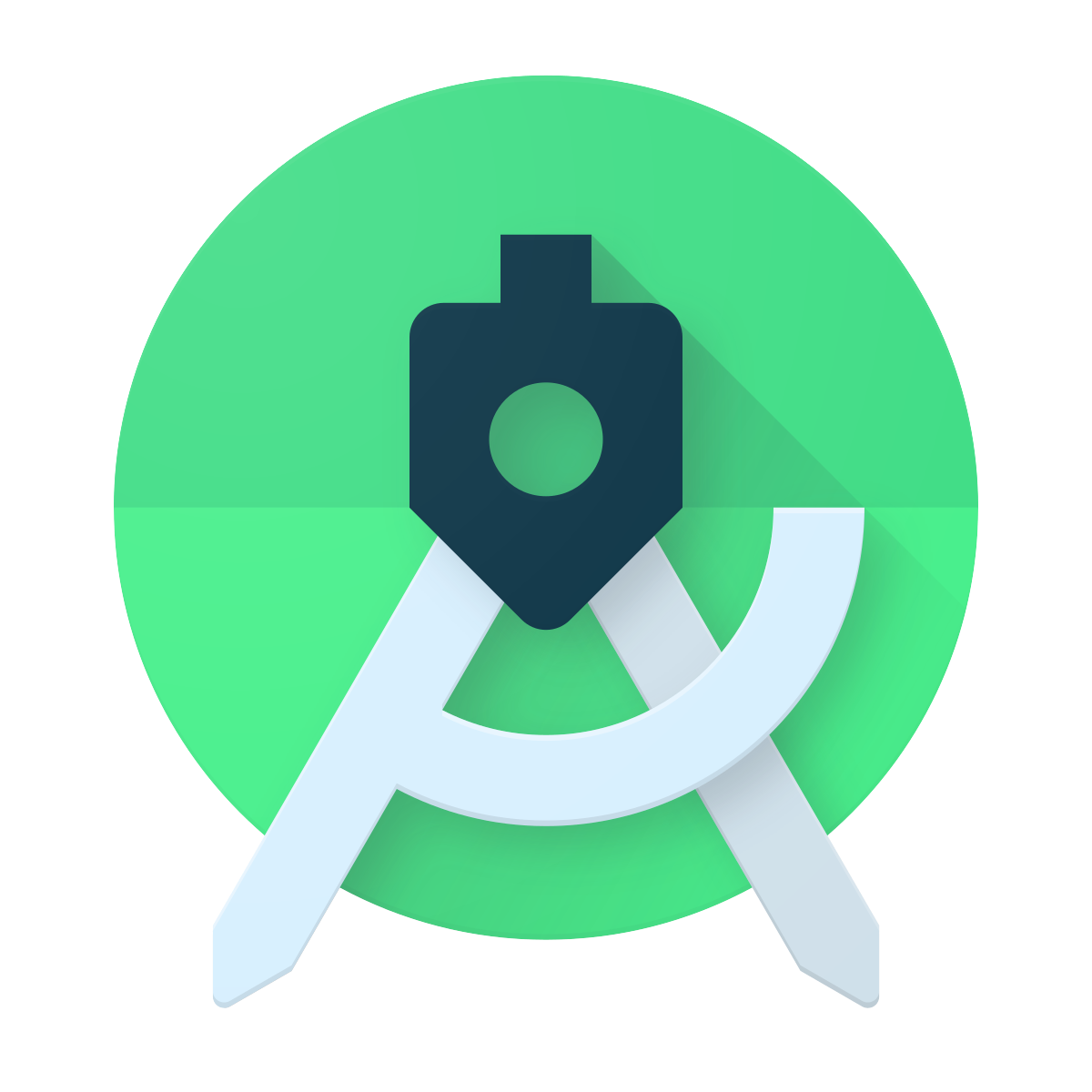
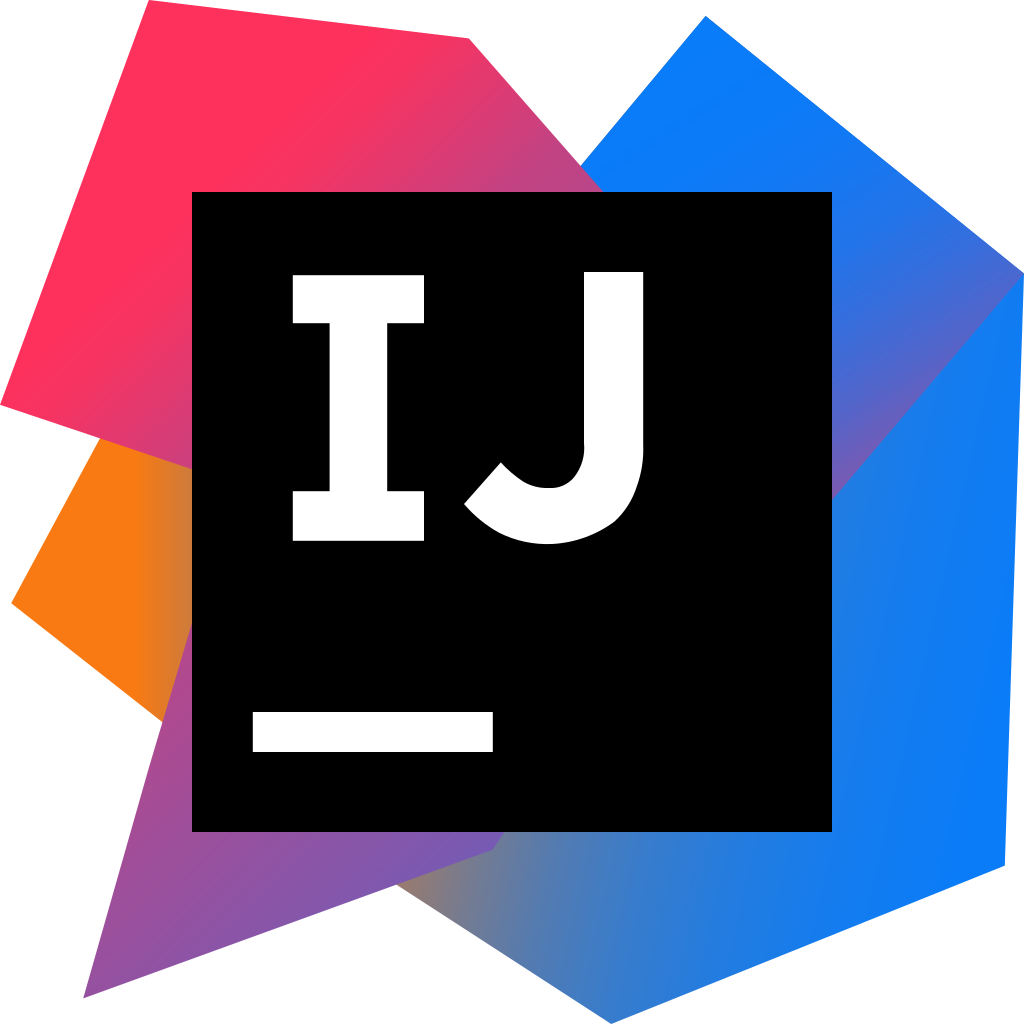
Android Studio dan IntelliJ menawarkan pengalaman IDE yang terintegrasi lengkap dengan plugin khusus untuk Flutter. Untuk mengunduh Android Studio, Anda dapat mengunjungi tautan https://developer.android.com/studio.
Sedangkan jika Anda memilih Intellij maka dapat melalui tautan https://www.jetbrains.com/idea/download/.
Anda pengguna Android Studio versi 3.6 atau yang lebih baru? Pasang Android SDK Tools versi lama (26.1.1 atau lebih lama) secara manual agar Flutter dapat berjalan dengan baik. Jika tidak muncul, silakan unchecklist Hide Obsolete Packages.
Anda pengguna Android Studio versi 3.6 atau yang lebih baru? Pasang Android SDK Tools versi lama (26.1.1 atau lebih lama) secara manual agar Flutter dapat berjalan dengan baik. Jika tidak muncul, silakan unchecklist Hide Obsolete Packages.
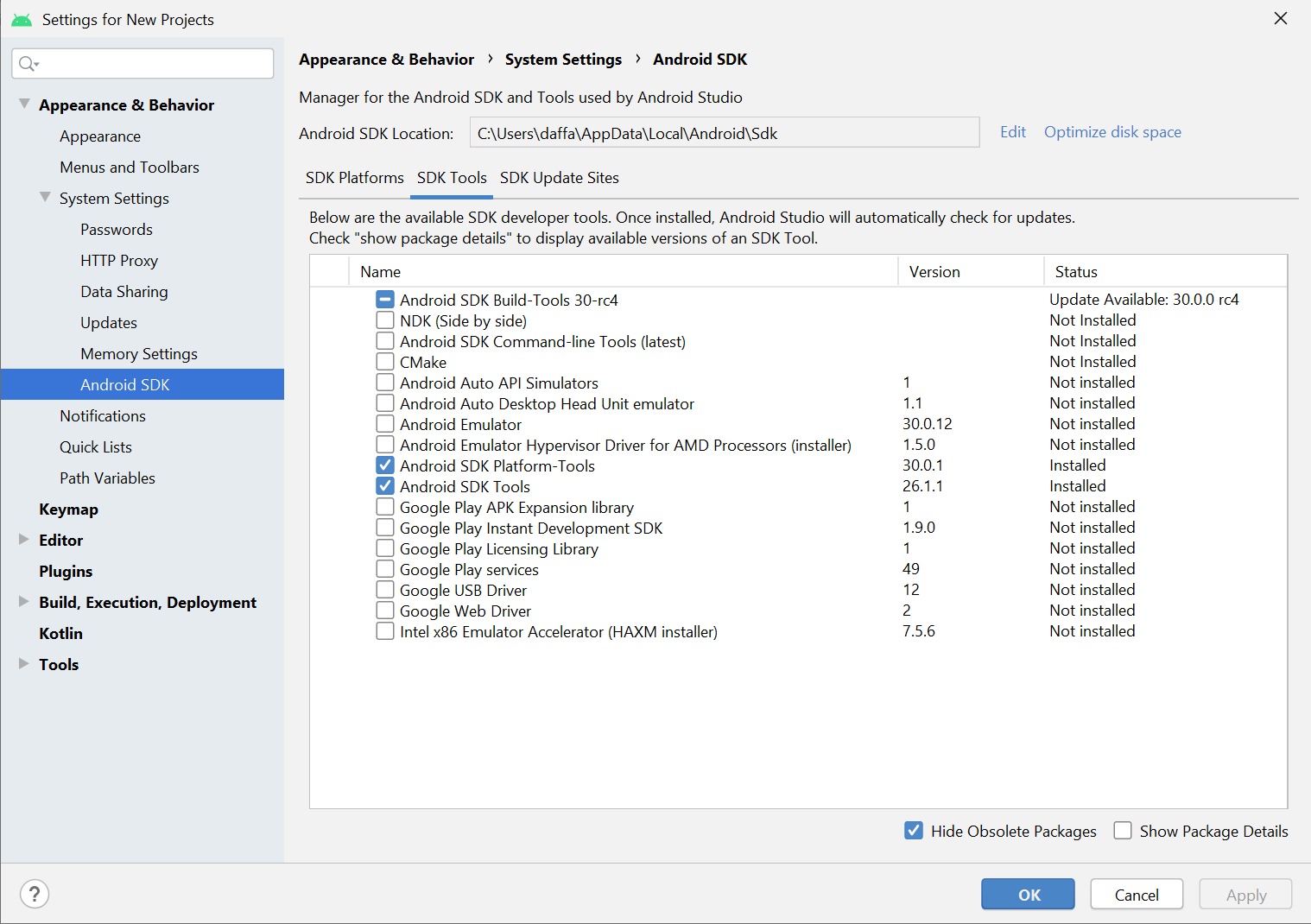
- Pertama, buka terlebih dahulu Android Studio/IntelliJ.
- Jika menggunakan Android Studio, pada halaman home Anda bisa temukan Configure di bagian pojok kanan bawah, Jika tidak terlihat, tampilkan mode full window.
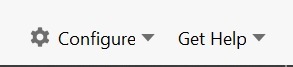
- Pilih Plugins
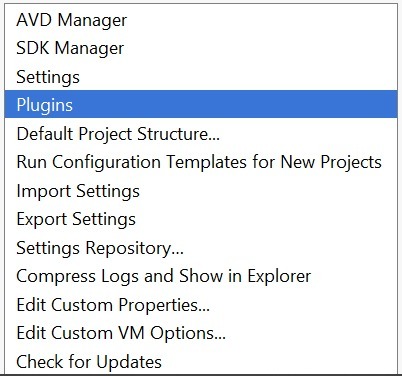
- Jika menggunakan Intellij dengan MacOS langkahnya Android Studio > Preferences… > Plugins
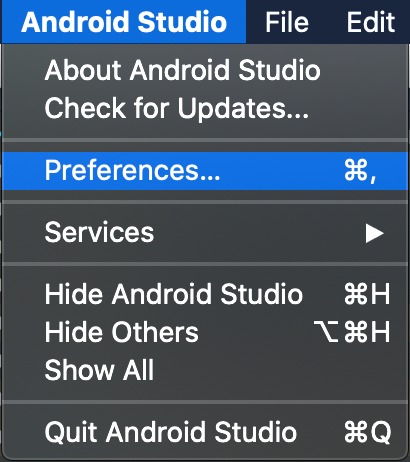
- Kemudian ketik Flutter pada pencarian plugins dan instal. Saat Anda melakukan instalasi plugin Flutter maka secara otomatis Dart juga ikut terinstal.
- Jika menggunakan Intellij dengan OS Windows atau Linux langkahnya yaitu, File > Settings > Plugins
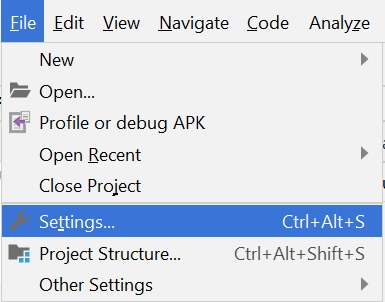
- Cari plugin Flutter dan klik Install.
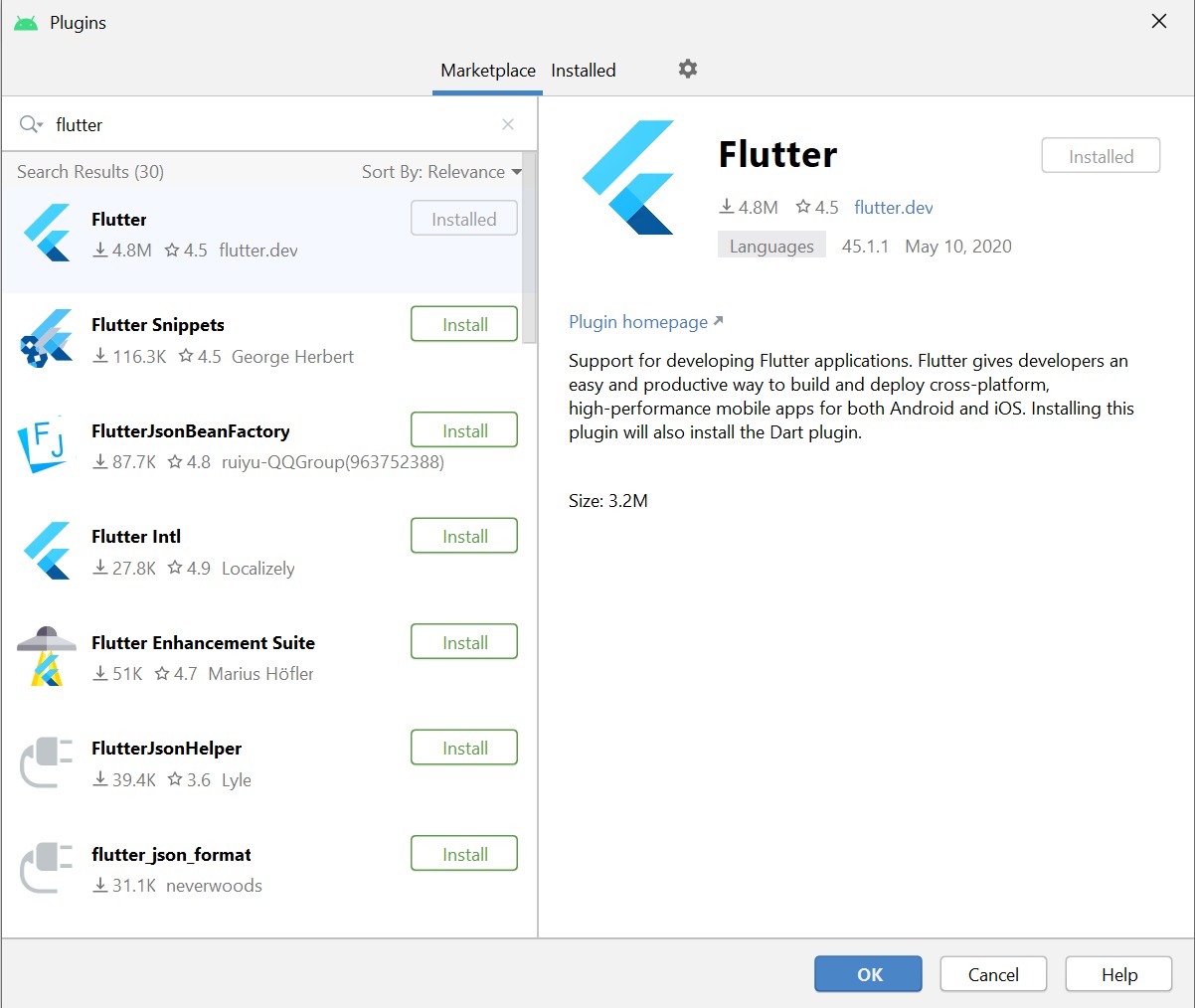
- Klik Yes ketika diminta untuk menginstal plugin Dart.
- Klik Restart saat diminta. Jika tidak, muat ulang secara manual aplikasi Android Studio/IntelliJ.
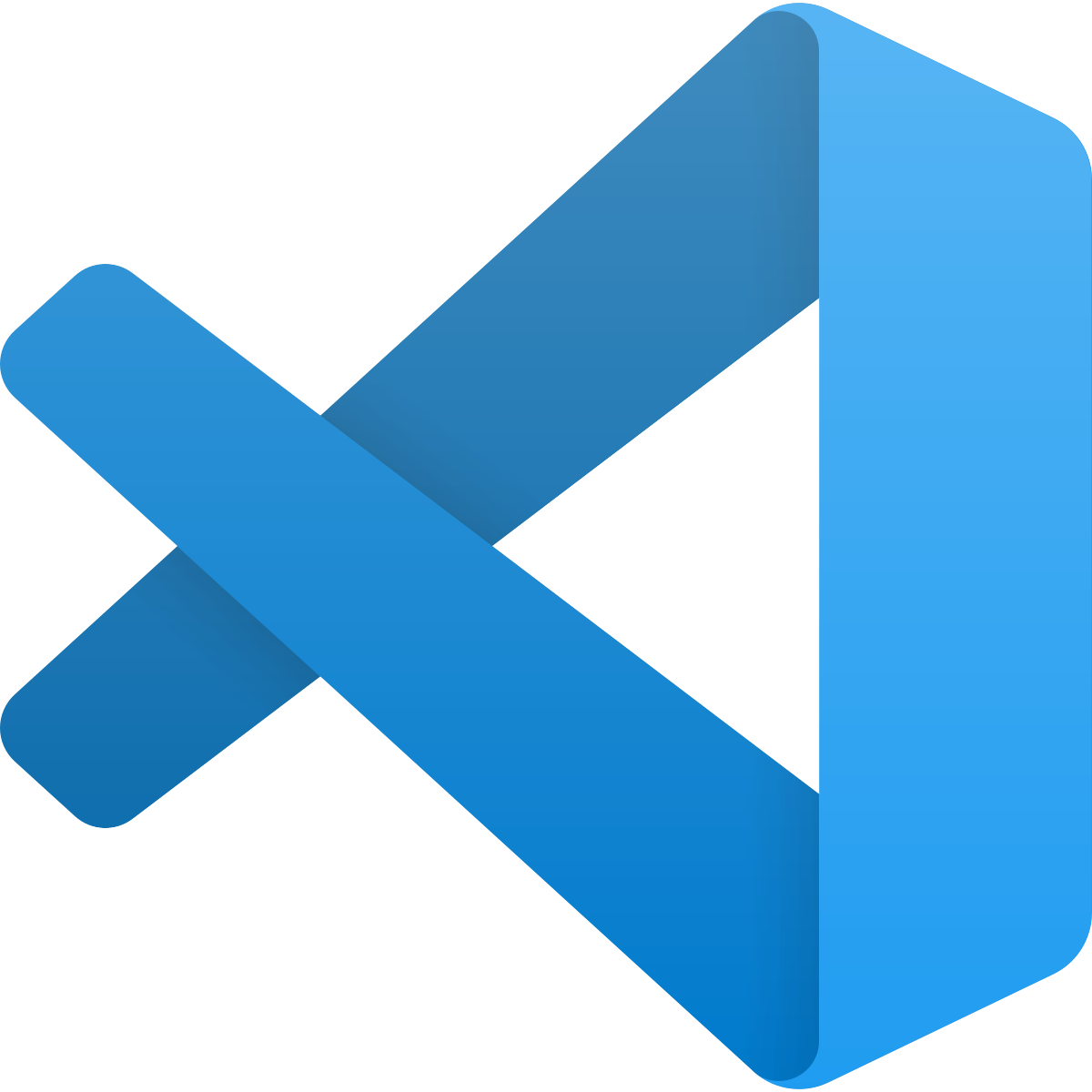
Visual Studio Code (VSCode) adalah editor ringan untuk mengkombinasikan baris perintah khususnya aplikasi Flutter dan dilengkapi dukungan debugging.
Untuk mengunduh Visual Studio Code, kunjungi tautan https://code.visualstudio.com/download.
Berikut adalah cara instalasi plugin Flutter dan Dart di VSCode:- Buka aplikasi Visual Studio Code yang telah diinstal sebelumnya.
- Kemudian aktifkan Command Line dengan cara pilih View > Command Pallete…
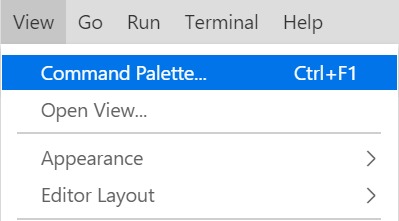
- Ketik “Install” lalu pilih Extensions: Install Extensions.
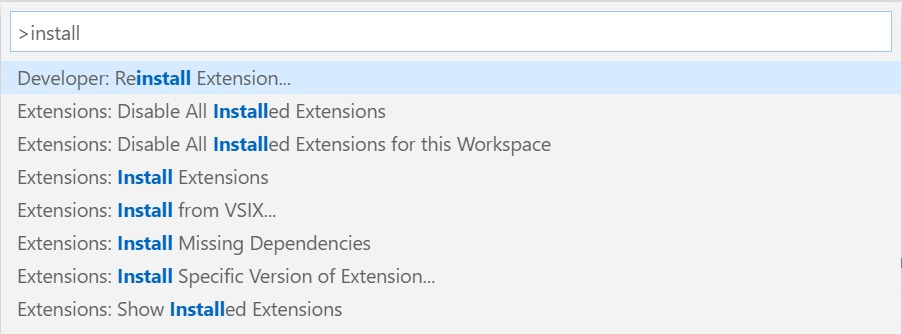
- Atau langsung klik pada tab Extensions yang ada pada bagian kiri.
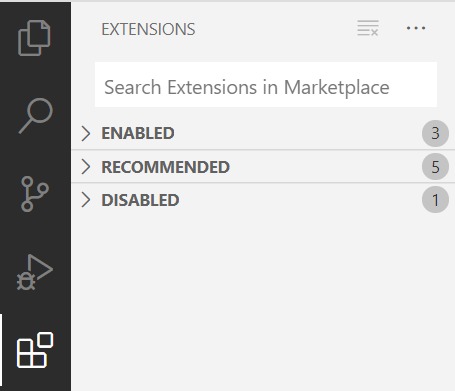
- Ketik “Flutter” pada bidang pencarian Extensions, dan pilih Flutter dalam daftar ekstensi yang tersedia. Kemudian klik tombol Install. Secara otomatis plugin Dart juga akan terinstal.
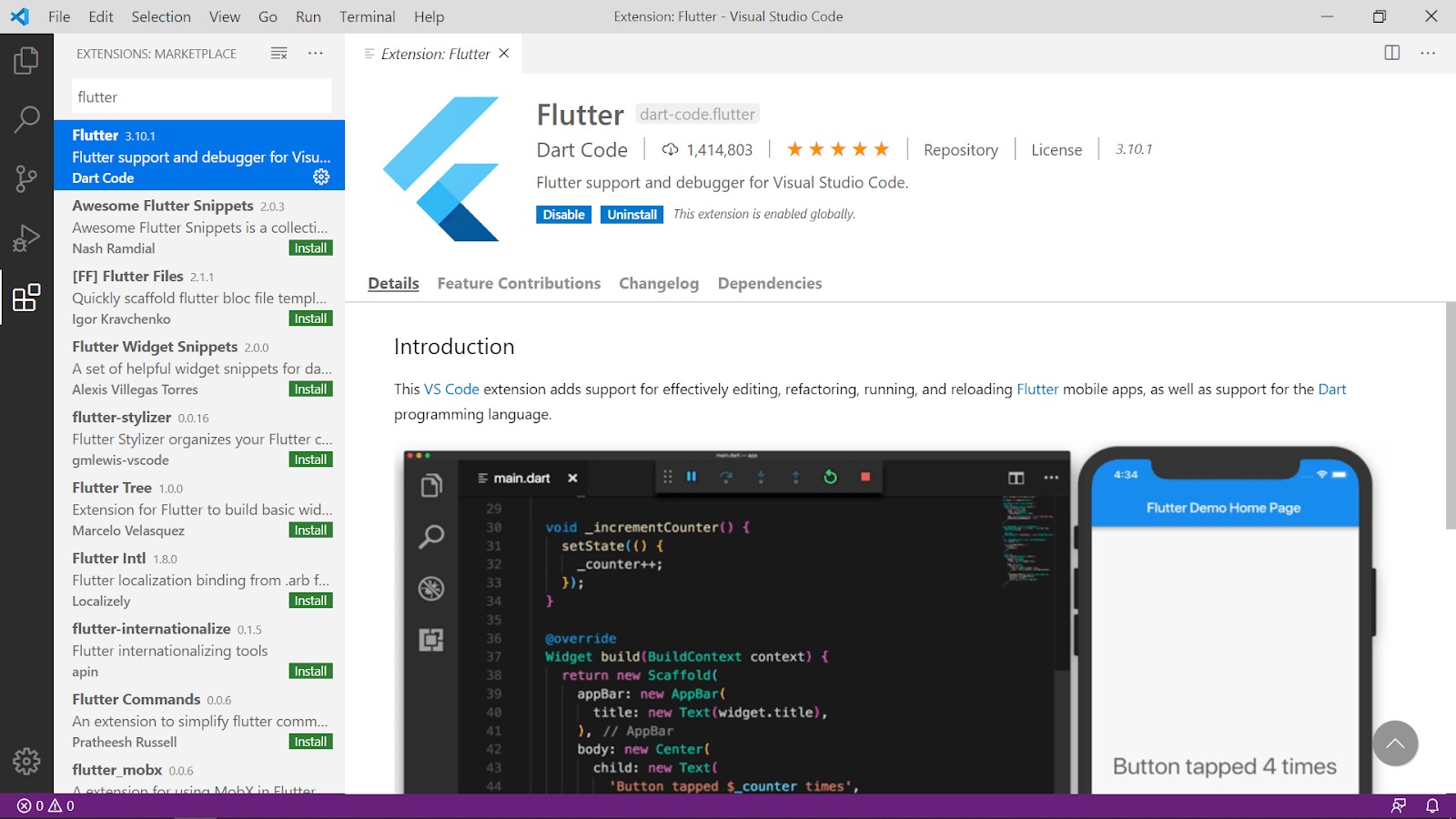
- Klik Reload to Activate untuk memuat ulang VSCode.
Setelah selesai, lakukan validasi plugin Flutter di VSCode dengan cara berikut :
- Aktifkan Command Line dengan cara pilih View>Command Pallete…
- Ketik “doctor”, lalu pilih Flutter: Run Flutter Doctor.

- Tinjau panel OUTPUT untuk melihat masalah apapun.
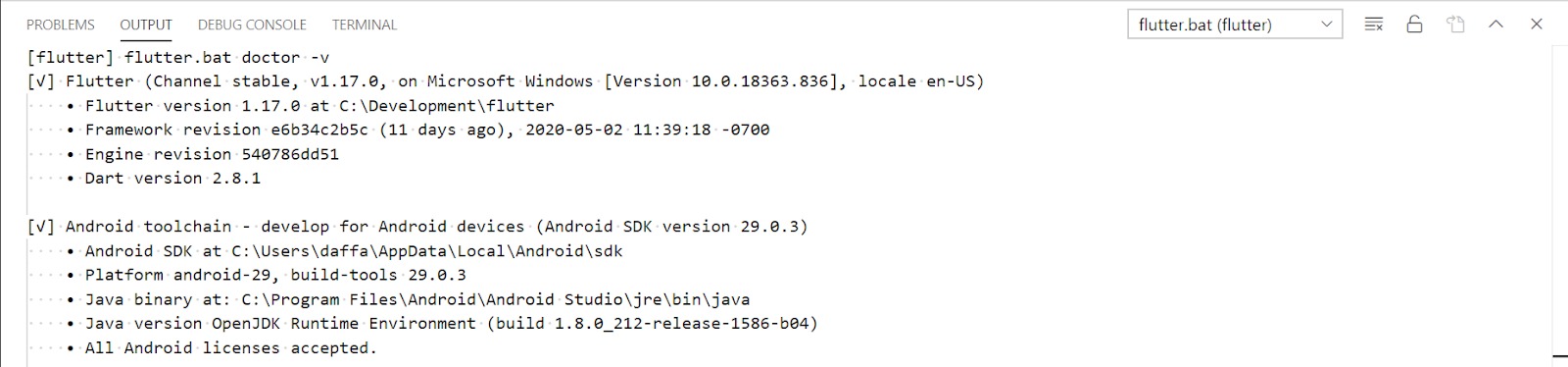
Instalasi XCode + Simulator
Untuk menjalankan aplikasi Flutter di dalam iOS, diperlukan instalasi XCode terlebih dahulu. XCode adalah IDE yang digunakan untuk mengembangkan dan men-deploy aplikasi iOS.
Yang harus dilakukan untuk mengembangkan aplikasi iOS menggunakan Flutter adalah:
- Unduh XCode, bisa Anda unduh langsung dari AppStore.
- Buka terminal dan masukkan perintah di bawah ini:Perintah ini akan memastikan bahwa operasi command-line tools di XCode akan menggunakan versi terbarunya.
- sudo xcode-select --switch /Applications/Xcode.app/Contents/Developer
- sudo xcodebuild -runFirstLaunch
- Terakhir, sign XCode license agreement-nya dengan membuka XCode dan konfirmasi. Atau bisa juga sign dengan menggunakan terminal dan jalankan perintah ini:
- sudo xcodebuild -license
Pastikan juga untuk selalu mengunduh dan memperbarui versi XCode Anda, karena Flutter tidak support versi XCode yang lama.
Catatan: Perlu diketahui bahwa XCode di sini hanya dibutuhkan untuk proses debugging dan deployment saja. Untuk saat ini belum bisa digunakan untuk editing kode program aplikasi Flutter di dalam XCode.
Jadi jika Anda ingin mengembangkan aplikasi iOS menggunakan Flutter, yang disarankan adalah:
- Instalasi Android Studio atau Visual Studio Code.
- Tetap instalasi XCode.
- Lakukan editing kode program di Android Studio atau VIsual Studio Code.
- Running aplikasi menggunakan Android Studio, Visual Studio Code, atau terminal/cmd



0 Response to "Cara Instalasi IDE Untuk Flutter"
Posting Komentar
komentar anda sangat berharga